Introduction for the music tab editor software
Chordastic is the easiest way to create and manage music chord tabs. The interface has been designed to be user friendly, using editing automation for saving time. It is a lyrics and chords editor, an essential tool for professional musicians or not. The music tabs are totally editable and fully customized to the users’ needs; the user may change among other things the fonts, colors and the line gaps so every music tab so for the user to be able to add his personal touch. Chordastic is not only a music tab editor but an ideal place to organize your songs since the user can access them easily for viewing, editing , printing or sharing them with friends.
Welcome Page
General
Each time Chordastic starts the welcome page helps you to choose your next action.
You can create a new song or edit an existing one by selecting it through
the music pool. The most recent songs are listed so you can open them directly
by clicking on them. If you don’t want the Welcome Page to be shown every time you
start Chordastic you may uncheck the tick box at the bottom of the page. In this
case Chordastic will open the last edited song
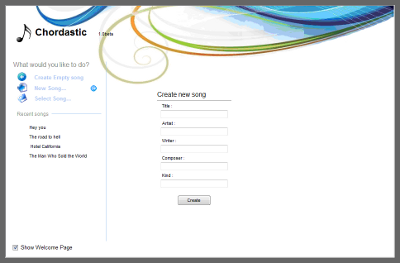
Create empty song
By using this button a new song will be created. You can start editing as soon as you choose this option.
New song
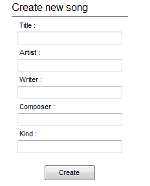 By using this button
you may create a new song with the song information you wish (Title, Artist, Writer
etc). Just fill as many of the fields you need and press the create button. A song
with the above information will be created and you can start editing it.
By using this button
you may create a new song with the song information you wish (Title, Artist, Writer
etc). Just fill as many of the fields you need and press the create button. A song
with the above information will be created and you can start editing it.
Select song
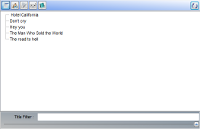 Using this button will
allow you to select a song from your database by clicking on it.
Using this button will
allow you to select a song from your database by clicking on it.
Chordastic workspace
This is the workspace of Chordastic where you may create a new song or edit an existing
one, search and open your songs using the music database, change displaying parameters,
print your songs etc.
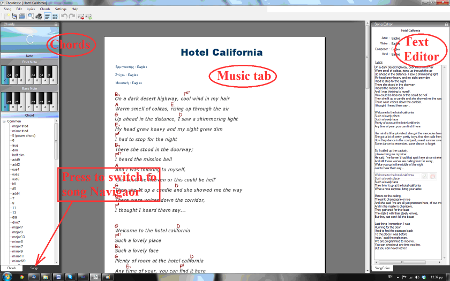
Create/Edit music tab
In order to create a new song (music tab) you need to add song lyrics, chords and specify additional information regarding the song, for example the title and the artist of the song.
Lyrics
There are 3 ways to add the lyrics into the music tab:
- From the menu select ‘Lyrics’, ‘Open from file…’ and open a txt document that contains lyrics (this will remove all existing chords).
- Copy the lyrics to your clipboard and from the menu select ‘Lyrics’, ’Paste From Clipboard’ or press Ctrl+Shift+V.
- By using the text editor you may write the lyrics from scratch.
Chords
 Chordastic is all
about adding chords to your music tab. This is why it is a very fast and easy procedure.
All you need to do is specify the chord by selecting the root note, bass note, if
needed, and the chord symbol. Then you simple click on the left button above the
letter of the lyric that you need to add it. You cannot add a chord if there is
no lyrics at this place.
Chordastic is all
about adding chords to your music tab. This is why it is a very fast and easy procedure.
All you need to do is specify the chord by selecting the root note, bass note, if
needed, and the chord symbol. Then you simple click on the left button above the
letter of the lyric that you need to add it. You cannot add a chord if there is
no lyrics at this place.
 If you click on
the right button on an existing chord, you can start dragging it to another position.
A menu will appear with the available options (copy, move, cancel). Since repeated
chords exist to all songs, using this feature will allow you to finish your music
tab faster.
If you click on
the right button on an existing chord, you can start dragging it to another position.
A menu will appear with the available options (copy, move, cancel). Since repeated
chords exist to all songs, using this feature will allow you to finish your music
tab faster.
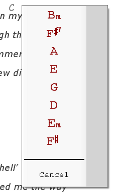 If you click on
the right button at a position that no chord exists, a menu will appear containing
all the chords that have been added to the song making it easier and faster to select
the desired chord.
If you click on
the right button at a position that no chord exists, a menu will appear containing
all the chords that have been added to the song making it easier and faster to select
the desired chord.
If you place a chord at a position and there is a similar lyric line below this
position, the chord will be automatically copied to the following line. This is
a very handful feature for the chorus of the song since you don’t need to place
the same chords again and again. You may disable this feature from the menu options.
At any time you can transpose up or down the existing chords by pressing the transpose
buttons on the toolbar or the menu.
Multi symbols
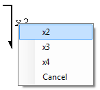 Several songs repeat
some of the lyrics two, three or more times; this can be showned by using multi
symbols. While moving the cursor to the right of any lyrics line you will see a
multi symbol. Click on the left button and start dragging downwards to add a multi
symbol that indicates the repeating lyrics.
Several songs repeat
some of the lyrics two, three or more times; this can be showned by using multi
symbols. While moving the cursor to the right of any lyrics line you will see a
multi symbol. Click on the left button and start dragging downwards to add a multi
symbol that indicates the repeating lyrics.
Song information
 You may change the additional information of the song(Title, Artist, Composer e.t.c.)
by clicking on the corresponding field in the Text Editor (Right Panel). Filling
these information is not necessary but it will be helpful later on for an advance
search. Also you may wish to display these information on your music tab.
You may change the additional information of the song(Title, Artist, Composer e.t.c.)
by clicking on the corresponding field in the Text Editor (Right Panel). Filling
these information is not necessary but it will be helpful later on for an advance
search. Also you may wish to display these information on your music tab.
Open/Search song
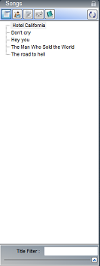 All the music tabs
you create are stored in a windows folder that you can change through settings.
If you wish to open a song from your music database, select ‘Songs’ at the left
down tab and you will see the list of your songs. Left click on the corresponding
title to open the song that you wish. At any time press the button on the right
top of this panel to synchronize chordastic database with windows folder.
All the music tabs
you create are stored in a windows folder that you can change through settings.
If you wish to open a song from your music database, select ‘Songs’ at the left
down tab and you will see the list of your songs. Left click on the corresponding
title to open the song that you wish. At any time press the button on the right
top of this panel to synchronize chordastic database with windows folder.
 As your databse
grows up it will be useful to take advantage the search features of Chordastic.
For example you may use filters to find a song. Write down i.e. the first 2 letters
of the song you need to find at the title filter field and you will see in the list
only the songs that begin with these 2 letters. By clicking the arrow more fields
will come up for an advance searching. You may sort your list by Title, by Artist,
by Writer, by Composer or by Kind by pressing the corresponding buttons on the top
of this panel. By clicking the right button on a title, a menu will appear allowing
you to delete it. If you wish to delete more than one songs it is recommended to
use windows functions and then synchronize your database by pressing the corresponding
button.
As your databse
grows up it will be useful to take advantage the search features of Chordastic.
For example you may use filters to find a song. Write down i.e. the first 2 letters
of the song you need to find at the title filter field and you will see in the list
only the songs that begin with these 2 letters. By clicking the arrow more fields
will come up for an advance searching. You may sort your list by Title, by Artist,
by Writer, by Composer or by Kind by pressing the corresponding buttons on the top
of this panel. By clicking the right button on a title, a menu will appear allowing
you to delete it. If you wish to delete more than one songs it is recommended to
use windows functions and then synchronize your database by pressing the corresponding
button.
Settings
Chordastic gives a number of options that will help you customize the music tab the way you want to. From the menu select’ Settings’ and a form will appear that will allow you to make changes to the functionality of the software and to the display of the music tab.
General
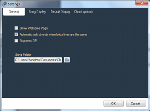 From the general
tab you can decide if you wish the welcome page to be shown every time the application
starts. You can check if you wish chords to be added automatic at the same lyrics.
You can set the path that your songs exist and will be saved each time you create
a new song.
From the general
tab you can decide if you wish the welcome page to be shown every time the application
starts. You can check if you wish chords to be added automatic at the same lyrics.
You can set the path that your songs exist and will be saved each time you create
a new song.
Song display – Default Display
You can change display parameters for your current song and you can also change default display parameters by pressing the corresponding tab button.
Header
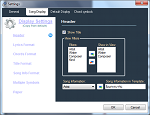 From the
header tab you can deside which information will be visible into the music tab.
Check the Show Title if you wish the title of the song to be visible. At the left
column there are all the available info (Artist, Writer, Composer, Kind). By pressing
the arrows you can move them to the right column and make them visible to your music
tab. Finally the music tab can be customized to all languages. For example by selecting
Artist to the song information and write down the word “Artista” in another language
to the ‘Song Information in Template’ you will be able to see the word “Artista”
in your music tab.
From the
header tab you can deside which information will be visible into the music tab.
Check the Show Title if you wish the title of the song to be visible. At the left
column there are all the available info (Artist, Writer, Composer, Kind). By pressing
the arrows you can move them to the right column and make them visible to your music
tab. Finally the music tab can be customized to all languages. For example by selecting
Artist to the song information and write down the word “Artista” in another language
to the ‘Song Information in Template’ you will be able to see the word “Artista”
in your music tab.
Display format
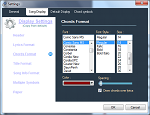 You can
change the format of the lyrics, the chords, the title and the rest of the information
by clicking the corresponding tab. From this form you can select the font family,
the font size, the style, the color and the space you need to exist between chords
and lyrics, between lyrics and Ttile e.t.c.
You can
change the format of the lyrics, the chords, the title and the rest of the information
by clicking the corresponding tab. From this form you can select the font family,
the font size, the style, the color and the space you need to exist between chords
and lyrics, between lyrics and Ttile e.t.c.
Multi symbols settings
 You can
disable multi symbols, change the appearance and select the drawing position.
You can
disable multi symbols, change the appearance and select the drawing position.
Paper
 By pressing the paper tab you can modify page margins. You can change footer text or even hide it. Only register users are allowed to enter this option.
By pressing the paper tab you can modify page margins. You can change footer text or even hide it. Only register users are allowed to enter this option.
Chord Symbols
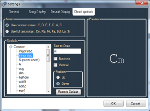 The chord symbols tab allows user to change the text of chord symbols. You may select to use full note text or change the text draw symbol, position etc. For example if you choose ‘Use full text notes’ and select for minor triad ‘-‘ and position up, all minor chords will change.
Cm -> Do- , Dm -> Re-, Em -> Mi- etc.
The chord symbols tab allows user to change the text of chord symbols. You may select to use full note text or change the text draw symbol, position etc. For example if you choose ‘Use full text notes’ and select for minor triad ‘-‘ and position up, all minor chords will change.
Cm -> Do- , Dm -> Re-, Em -> Mi- etc.